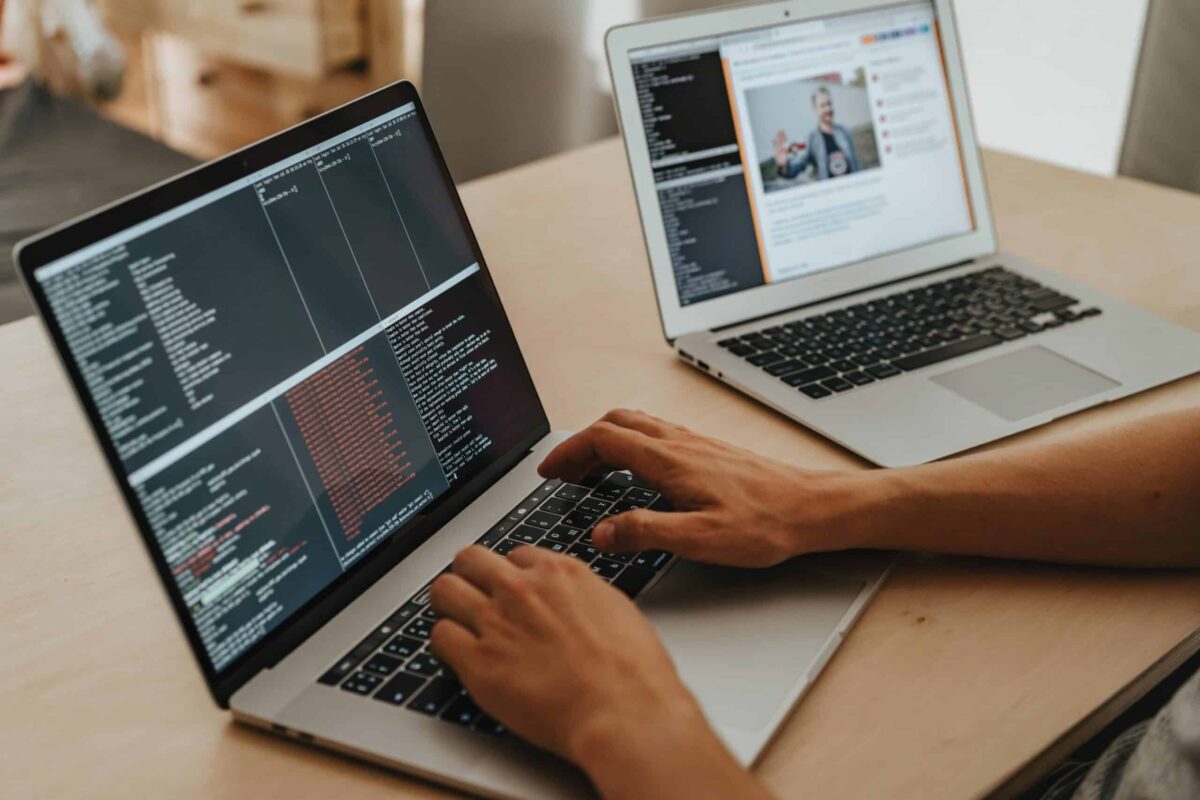יש הרבה הזדמנויות וכשלים שמגיעים להתייעצות כאשר הבעיה מתגלה בכך המחשב הנייד אינו נטען. אם נתקלתם באירוע הבלתי צפוי הזה, כדאי שתדעו זאת יש כמה פלטים לבדוק מהיכן מקורה הבעיה ואם נוכל לספק פתרון להמשך פעולתה.
אם הבעיה נעוצה בסוללה של נייד תמיד נוכל להחליף אותו בחדש. עכשיו יש הרבה חלקים זולים ותואמים לבצע רכישה טובה, זו אפשרות מהירה וקלה והדבר הטוב ביותר לייעץ. אם בכל זאת תרצה לזהות את הבעיה, נדון בשורות הבאות כיצד לזהות את הבעיה.
אנו נזהה את הבעיה במטען או במחבר
ברבות מהתקלות הללו לא הסוללה התקלה, אלא הבעיה היא במטען עצמו. לשם כך ננתח את פעולתו. בדרך כלל, המטען מורכב מכבל שבו הוא מוביל לקופסה ולבסוף מתחבר למחשב הנייד עם כבל אחר. אנו בודקים נקודה אחר נקודה כל חיבור בין הכבלים לקופסה כדי לוודא זאת הכל מתוקן ומחובר היטב.
במהלך הבדיקה, עלינו לבחון אם הכבלים פגומים או מופשטים, או אם בקופסה עצמה יש בליטות או שבירה. בהתבוננות בבעיה זו כבר ננתח את אחת הבעיות ונוכל לוודא שזו לא הסוללה.
נבדוק את פעולת הסוללה
אם, לעומת זאת, הכל תקין, עלינו להפנות את התקלה למצבר. כדי לדעת ביתר פירוט את הסטטוס שלך אנחנו יכולים מקם את מצביע העכבר מעל סמל הסוללה ובכך לבדוק גם את המצב שלו, את משך הביצועים שלו וגם את האחוז.
ב-Windows 10 אתה יכול לגשת ל- קונסולת פקודה, שם נשלב את המפתח Windows עם מקש R. יופיע חלון קופץ ובתיבה הפתוחה נכתוב "powercfg/batteryreport" ואז נותן קבל או הכנס. בדרך זו נגיע לכל המידע לגבי מצב הסוללה.
אנו נבדוק בעיה אפשרית במנהלי ההתקן של Windows
דרך נוספת יכולה להתקיים שגיאת טעינה היא כי יש א אי תאימות לנהג. במקרה זה יהיה צורך לחזור להתקין דרייברים חדשים, מכיוון שלפעמים הם אינם מותקנים באופן אוטומטי.
- במקרה זה אנו מנתקים את מטען המחשב הנייד ו פתח את מנהל ההתקנים (מקשי Windows + Y). עליך לאתר את מילת סוללה ובחר באפשרות "הסר את ההתקנה”, שם נבחר את כל החלקים הקשורים לסוללה ולמתאם.
- אנו מאתחלים את המחשב ונחזור לקטע מלפני. כעת עלינו לבחור באפשרות "סריקה". מעתה המחשב יחזור ל עדכן את מנהלי ההתקן וזה יותקן אוטומטיתזה יתקן את חוסר ההתאמה.
סוללה לא מכוילת
סוללת המחשב הנייד לא אמורה להוות שום בעיה כאשר אנו שומרים עליה ב-100% במהלך הטעינה. מכאן הכל מושלם, אבל עם הזמן אנו רואים שהיעילות שלו יורדת והוא כבר לא גובה אותו דבר או שהסוללה לא מחזיקה מעמד לאורך זמן, יש לה עמידות ביצועים מופחתת.
- במקרה זה אתה חייב כייל את סוללת המחשב ולשם כך נוכל לעשות כמה צעדים. המטרה היא להיות מסוגל להבטיח שהמידע הנכון נשלח למערכת ההפעלה. לכן מצב הסוללה בפועל יוצג ולא צריך לשים לב שהוא מציע לנו נתונים שגויים או פעולות בלתי צפויות כמו כיבוי פתאומי או הפעלת מצב חיסכון באנרגיה.
- בשביל זה נטען את הסוללה ל-100%: במקרה זה ניתן לו לטעון כל עוד מספיק ועד שהוא יתמלא לגמרי.
- עכשיו אנחנו רק צריכים הפעל שוב את הציוד, אם ניסינו להתקין מחדש את הדרייברים, בשלב זה הם יותקנו מחדש בסדר גמור. יש להמתין עד שהסוללה תתרוקן לחלוטין על ידי הסרת המטען ולתת לציוד לכבות לחלוטין.
- אנחנו טוענים מחדש את המחשב לגמרי וכך נוודא שהסוללה עוברת כיול מחדש. עם כל מזל אולי פתרנו את הבעיה.
בסעיף כיול הסוללה נוכל גם לגשת כדי לעבור לקטע של "אפשרויות צריכת חשמל למחשב", ניתן לגשת לחיצה על סמל הסוללה בחלק השמאלי התחתון של המסך.
אנחנו נכנסים לקטע "מְאוּזָן" ואנו נבצע את ההתאמות הנוספות הבאות:
- אתה צריך להגדיר את המסך כך שהוא לעולם לא יכבה.
- באפשרות "מתקדם" יש לשנות את הסעיף "פעולת סוללה חלשה" ולתת את האפשרות "לא לעשות כלום".
- בקטע "פעולה קריטית ברמת הסוללה", בחר באפשרות "מצב שינה".
מכאן, אתה צריך לרוקן את הסוללה של המחשב הנייד. כשהסוללה תגיע ל-10% היא תעבור למצב "תרדמה". לאחר שנאפשר לצרוך את כל הסוללה, נטען אותה ל-100% ומכאן נכייל את הסוללה.