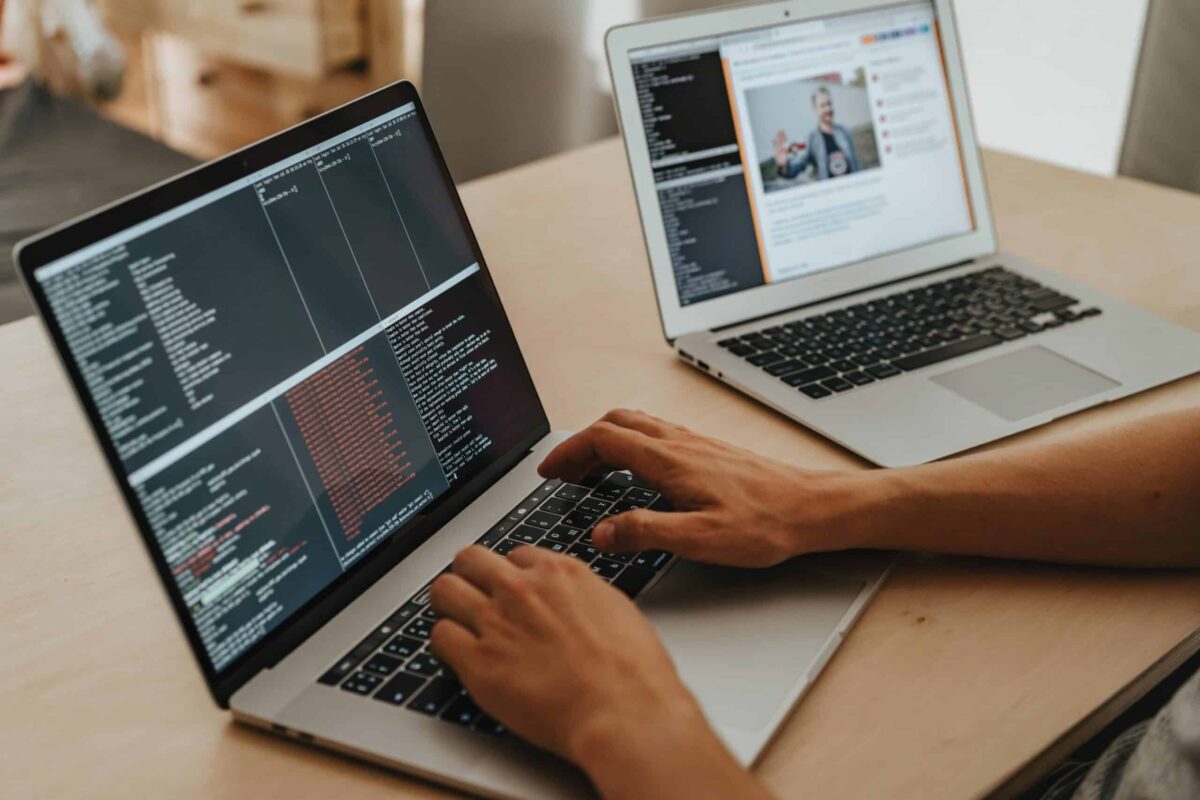Maraming mga pagkakataon at kabiguan na dumarating sa konsultasyon kapag ang problema ay matatagpuan doon hindi nagcha-charge ang laptop. Kung nakatagpo ka ng hindi inaasahang pangyayaring ito, dapat mong malaman iyon mayroong ilang mga output upang suriin kung saan nagmula ang problema at kung makapagbibigay tayo ng solusyon para maipagpatuloy ang operasyon nito.
Kung ang problema ay nakasalalay sa baterya ng portable palagi maaari nating palitan ito ng bago. Ngayon ay maraming mura at katugmang mga bahagi upang makagawa ng isang mahusay na pagbili, ito ay isang mabilis, madaling opsyon at ang pinakamahusay na bagay upang payuhan. Kung gusto mo pa ring matukoy ang problema, tatalakayin natin sa mga sumusunod na linya kung paano matukoy ang problema.
Tutukuyin namin ang problema sa charger o connector
Sa marami sa mga mishap na ito, hindi ang baterya ang may kasalanan, ngunit sa halip ang problema ay nasa charger mismo. Para dito susuriin namin ang operasyon nito. Sa pangkalahatan, ang charger ay binubuo ng isang cable kung saan ito ay humahantong sa isang kahon at sa wakas ay nakasaksak sa laptop gamit ang isa pang cable. Sinusuri namin ang bawat punto sa bawat koneksyon sa pagitan ng mga cable at kahon upang matiyak iyon lahat ay maayos at konektado.
Sa panahon ng pagsusuri, dapat nating obserbahan kung ang mga kable ay nasira o natanggal, o kung ang kahon mismo ay may mga bukol o nabasag. Ang pagmamasid sa problemang ito ay nasuri na natin ang isa sa mga problema at mapapatunayan natin na hindi ito ang baterya.
Susuriin namin ang pagpapatakbo ng baterya
Kung, sa kabilang banda, ang lahat ay nasa perpektong kondisyon, dapat nating i-refer ang kasalanan sa baterya. Upang malaman nang mas detalyado ang iyong katayuan, magagawa namin ilagay ang pointer ng mouse sa ibabaw ng simbolo ng baterya at sa gayon suriin ang parehong katayuan nito, tagal sa pagganap nito at ang porsyento.
Sa Windows 10 maaari mong ma-access ang command console, kung saan pagsasamahin natin ang susi Windows na may R key. May lalabas na pop-up window at sa bukas na kahon ay magsusulat kami "powercfg/batteryreport" pagkatapos ay nagbibigay tanggapin o ipasok. Sa ganitong paraan maa-access namin ang lahat ng impormasyon tungkol sa estado ng baterya.
Susuriin namin ang isang posibleng problema sa mga driver ng Windows
Ang isa pang paraan na maaaring umiral ang error sa pagkarga ay dahil mayroong a hindi pagkakatugma ng driver. Sa kasong ito, kakailanganing bumalik sa mag-install ng mga bagong driver, dahil minsan hindi sila awtomatikong na-install.
- Sa kasong ito, tinanggal namin ang charger ng laptop at Buksan ang Device Manager (Mga Windows key + Y). Kailangan mong hanapin ang salita ng baterya at piliin ang pagpipilian "I-uninstall”, kung saan pipiliin namin ang lahat ng bahaging nauugnay sa baterya at adaptor.
- I-restart namin ang computer at bumalik sa seksyon mula sa dati. Ngayon ay kailangan nating piliin ang opsyon "pag-scan”. Mula ngayon ang computer ay babalik sa i-update ang mga driver at awtomatiko itong mai-installAayusin nito ang hindi pagkakatugma.
hindi naka-calibrate ang baterya
Ang baterya ng laptop ay hindi dapat magpakita ng anumang problema kapag pinananatili namin ito sa 100% habang nagcha-charge. Mula dito ang lahat ay perpekto, ngunit sa paglipas ng panahon ay napagmamasdan natin na bumababa ang bisa nito at hindi na ito naniningil o hindi nagtatagal ang baterya, nabawasan nito ang tibay ng pagganap.
- Sa kasong ito kailangan mong i-calibrate ang baterya ng computer at para dito maaari tayong gumawa ng ilang hakbang. Ang layunin ay upang matiyak na ang tamang impormasyon ay ipinadala sa operating system. Sa gayon ang aktwal na katayuan ng baterya ay ipapakita at hindi kinakailangang obserbahan na nag-aalok ito sa amin ng maling data o mga hindi inaasahang aksyon gaya ng biglang pag-off o pag-activate ng energy saving mode.
- Para dito sisingilin namin ang baterya sa 100%: sa kasong ito, hahayaan namin itong singilin hangga't sapat at hanggang sa ganap itong mapuno.
- Ngayon na lang natin i-on muli ang kagamitan, kung sinubukan naming i-install muli ang mga driver, sa puntong ito ay mai-install muli nila nang maayos. Kailangan mong hintayin na tuluyang ma-discharge ang baterya sa pamamagitan ng pag-alis ng charger at hayaang ganap na patayin ang kagamitan.
- I-reload namin nang buo ang computer at sa gayon ay titiyakin namin na ang baterya ay na-recalibrate. Sa anumang kapalaran ay maaaring nalutas namin ang problema.
Sa seksyon ng pag-calibrate ng baterya maaari din nating ma-access upang pumunta sa seksyon ng "mga pagpipilian sa kapangyarihan ng computer", maaaring ma-access pag-click sa icon ng baterya sa ibabang kanan ng screen.
Pumasok na kami sa section "balanse" at gagawin namin ang mga sumusunod na karagdagang pagsasaayos:
- Kailangan mong i-configure ang screen upang hindi ito mag-off.
- Sa opsyong "advanced" kailangan mong baguhin ang seksyong "low battery action" at bigyan ang opsyong "do nothing".
- Sa seksyong "kritikal na antas ng baterya," piliin ang opsyong "hibernate".
Mula dito, kailangan mong maubos ang baterya ng laptop. Kapag umabot sa 10% ang baterya ay mapupunta ito sa mode na "hibernation". Matapos hayaang maubos ang buong baterya, ire-recharge namin ito sa 100% at mula rito ay i-calibrate natin ang baterya.