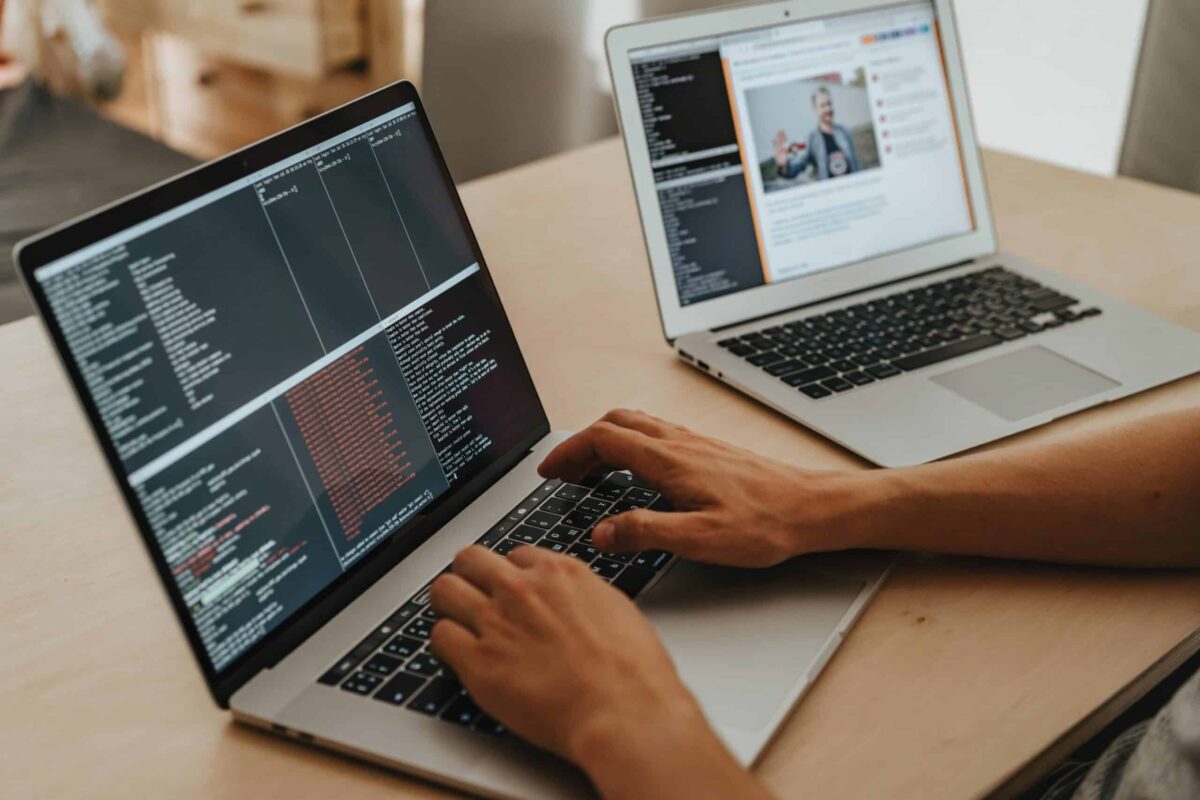Existuje veľa príležitostí a zlyhaní, ktoré prichádzajú na konzultácie, keď sa v nich nájde problém notebook sa nenabíja. Ak ste sa stretli s touto nepredvídanou udalosťou, mali by ste to vedieť existuje niekoľko výstupov na kontrolu kde problém vznikol a či vieme poskytnúť riešenie na pokračovanie jeho fungovania.
Ak problém spočíva v batérii prenosný vždy môžeme ho nahradiť novým. Teraz existuje veľa lacných a kompatibilných dielov na dobrý nákup, je to rýchla, jednoduchá možnosť a najlepšie poradiť. Ak predsa len chcete problém identifikovať, v nasledujúcich riadkoch si rozoberieme, ako problém identifikovať.
Identifikujeme problém v nabíjačke alebo konektore
V mnohých z týchto nehôd nie je na vine batéria, ale skôr problém je v samotnej nabíjačke. Za týmto účelom analyzujeme jeho fungovanie. Vo všeobecnosti sa nabíjačka skladá z kábla, ktorý vedie do krabice a nakoniec sa pripája k notebooku pomocou iného kábla. Skontrolujeme bod po bode každé spojenie medzi káblami a krabicou, aby sme sa uistili všetko je dobre opravené a prepojené.
Pri kontrole musíme sledovať, či nie sú poškodené alebo odizolované káble, prípadne či samotná krabica nemá hrbolčeky či praskliny. Pozorovaním tohto problému už analyzujeme jeden z problémov a budeme môcť overiť, že to nie je batéria.
Skontrolujeme funkčnosť batérie
Ak je, naopak, všetko v perfektnom stave, musíme poruchu odkazovať na batériu. Ak chcete podrobnejšie zistiť váš stav, môžeme umiestnite kurzor myši na symbol batérie a tým skontrolovať jeho stav, trvanie výkonu a percento.
V systéme Windows 10 máte prístup k príkazová konzola, kde skombinujeme kľúč Windows s klávesom R. Objaví sa vyskakovacie okno a do otvoreného poľa napíšeme "powercfg/správa o batérii" potom dáte prijať alebo vstúpiť. Takto sa dostaneme ku všetkým informáciám o stave batérie.
Skontrolujeme možný problém v ovládačoch systému Windows
Ďalším spôsobom, ako môže nastať chyba pri načítaní, je, že existuje a nekompatibilita ovládačov. V tomto prípade by bolo potrebné vrátiť sa k nainštalovať nové ovládače, pretože niekedy nie sú nainštalované automaticky.
- V tomto prípade odpojíme nabíjačku notebooku a Otvorte Správcu zariadení (klávesy Windows + Y). Musíte nájsť slovo batérie a vyberte možnosť „uninstall“, kde vyberieme všetky časti týkajúce sa batérie a adaptéra.
- Reštartujeme počítač a vrátime sa do predchádzajúcej časti. Teraz musíme vybrať možnosť „skenovať“. Odteraz sa počítač vráti do aktualizujte ovládače a automaticky sa nainštalujeTým sa opraví nekompatibilita.
batéria nie je kalibrovaná
Batéria notebooku by nemala predstavovať žiadny problém, keď ju počas nabíjania udržiavame na 100 %. Odtiaľ je všetko dokonalé, ale časom pozorujeme, že jeho účinnosť klesá a už neúčtuje rovnako alebo batéria dlho nevydrží, má zníženú životnosť.
- V takom prípade musíte kalibrovať batériu počítača a na to môžeme urobiť niekoľko krokov. Cieľom je zabezpečiť, aby sa do operačného systému odosielali správne informácie. Teda zobrazí sa aktuálny stav batérie a nemusia pozorovať, že nám ponúka nesprávne údaje alebo nepredvídané akcie, ako je náhle vypnutie alebo aktivácia režimu úspory energie.
- Na tento účel nabijeme batériu na 100 %: v tomto prípade ho necháme nabíjať tak dlho, ako to bude stačiť a kým sa úplne nenaplní.
- Teraz už len musíme znova zapnite zariadenie, ak sme sa pokúšali preinštalovať ovládače, v tomto bode sa preinštalujú v poriadku. Musíte počkať, kým sa batéria úplne vybije odstránením nabíjačky a nechať zariadenie úplne vypnúť.
- Kompletne načítame počítač a tak sa ubezpečíme, že prebieha rekalibrácia batérie. Pri troche šťastia sme problém vyriešili.
V sekcii kalibrácie batérie máme tiež prístup k sekcii "Možnosti napájania počítača", je prístupný kliknutím na ikonu batérie v pravom dolnom rohu obrazovky.
Vstupujeme do sekcie "vyvážený" a vykonáme nasledujúce dodatočné úpravy:
- Obrazovku musíte nakonfigurovať tak, aby sa nikdy nevypla.
- V možnosti „pokročilé“ musíte zmeniť časť „Akcia pri nízkej batérii“ a dať možnosť „nerobiť nič“.
- V časti „Akcia kritického stavu batérie“ vyberte možnosť „hibernovať“.
Odtiaľto musíte vybiť batériu notebooku. Keď batéria dosiahne 10%, prejde do režimu „hibernácie“. Po spotrebovaní celej batérie ju dobijeme na 100% a odtiaľto necháme batériu nakalibrovať.