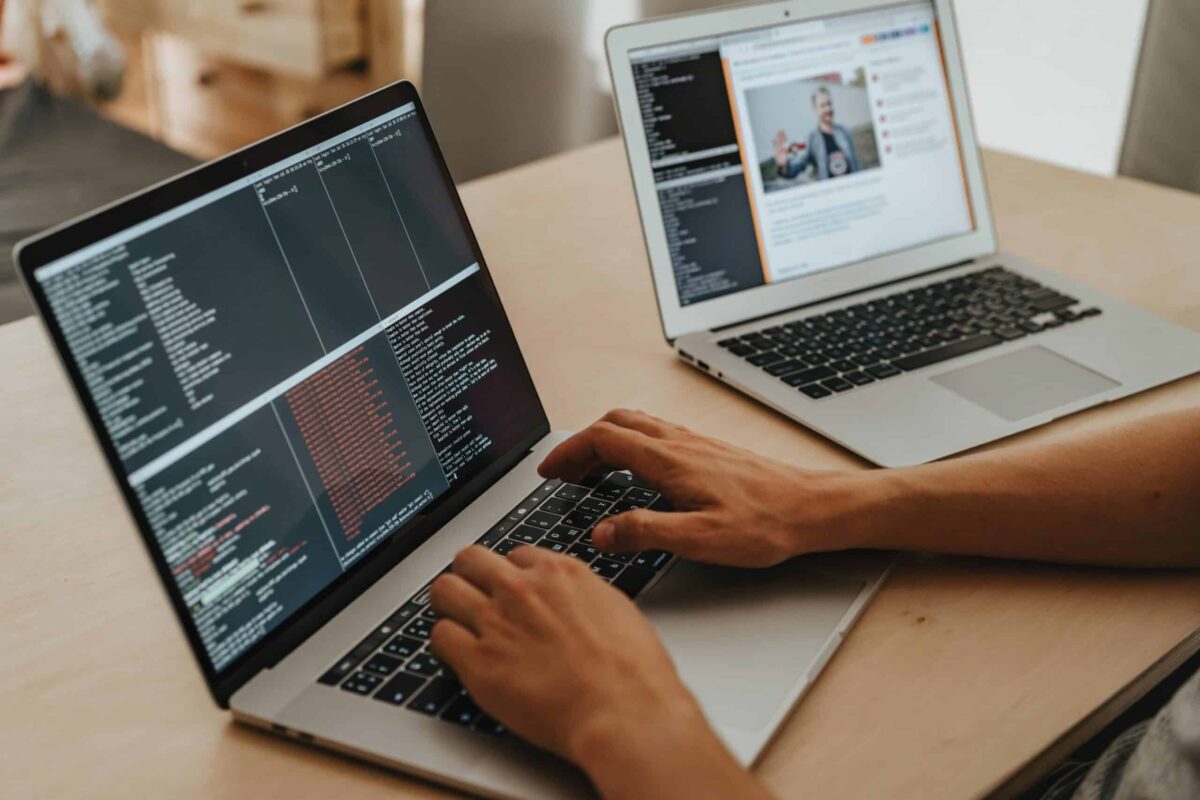Istnieje wiele okazji i niepowodzeń, które pojawiają się na konsultacjach, gdy pojawia się w tym problem laptop się nie ładuje. Jeśli natknąłeś się na to nieprzewidziane wydarzenie, powinieneś o tym wiedzieć istnieje kilka wyjść do sprawdzenia gdzie powstał problem i czy możemy dostarczyć rozwiązanie, aby kontynuować jego działanie.
Jeśli problem dotyczy baterii przenośny zawsze możemy go wymienić na nowy. Teraz jest wiele tanich i kompatybilnych części, które warto kupić, jest to szybka, łatwa opcja i najlepsza porada. Jeśli nadal chcesz zidentyfikować problem, w kolejnych wierszach omówimy, jak zidentyfikować problem.
Zidentyfikujemy problem w ładowarce lub złączu
W wielu z tych wpadek to nie bateria ma usterkę, ale raczej problem tkwi w samej ładowarce. W tym celu przeanalizujemy jego działanie. Ogólnie rzecz biorąc, ładowarka składa się z kabla, który prowadzi do pudełka i na końcu podłącza się do laptopa za pomocą innego kabla. Sprawdzamy punkt po punkcie każde połączenie między kablami a skrzynką, aby upewnić się, że wszystko jest dobrze naprawione i połączone.
Podczas sprawdzania musimy zaobserwować, czy kable nie są uszkodzone lub zdarte, czy samo pudełko nie ma wybojów lub pęknięć. Obserwując ten problem przeanalizujemy już jeden z problemów i będziemy mogli zweryfikować, że to nie jest bateria.
Sprawdzimy działanie baterii
Jeśli natomiast wszystko jest w idealnym stanie, musimy odnieść usterkę do akumulatora. Aby poznać bardziej szczegółowo Twój status, możemy umieść wskaźnik myszy na symbolu baterii a tym samym sprawdzić zarówno jego status, czas trwania w działaniu, jak i procent.
W systemie Windows 10 możesz uzyskać dostęp do konsola poleceń, gdzie połączymy klucz Okna z klawiszem R. Pojawi się wyskakujące okienko i w otwartym polu będziemy pisać „raport powercfg/baterii” następnie podając akceptację lub wejście. W ten sposób uzyskamy dostęp do wszystkich informacji dotyczących stanu baterii.
Sprawdzimy możliwy problem w sterownikach Windows
Innym sposobem, w jaki może wystąpić błąd obciążenia, jest to, że istnieje niezgodność sterownika. W takim przypadku należałoby wrócić do zainstaluj nowe sterowniki, ponieważ czasami nie są instalowane automatycznie.
- W takim przypadku odłączamy ładowarkę do laptopa i Otwórz Menedżera urządzeń (klawisze Windows + Y). Musisz zlokalizować słowo baterii i wybierz opcję „Odinstaluj”, gdzie wybierzemy wszystkie części związane z baterią i adapterem.
- Ponownie uruchamiamy komputer i wracamy do poprzedniej sekcji. Teraz musimy wybrać opcję „skan”. Od teraz komputer powróci do zaktualizuj sterowniki i zainstaluje się automatycznieTo naprawi niezgodność.
bateria nieskalibrowana
Bateria laptopa nie powinna stanowić żadnego problemu, gdy podczas ładowania trzymamy ją na 100%. Odtąd wszystko jest idealne, ale z biegiem czasu obserwujemy, że jego skuteczność spada i nie ładuje się już tak samo lub bateria nie działa długo, ma zmniejszoną trwałość działania.
- W takim przypadku musisz skalibruj baterię komputera i do tego możemy zrobić kilka kroków. Celem jest zapewnienie, że prawidłowe informacje są przesyłane do systemu operacyjnego. Zatem zostanie wyświetlony rzeczywisty stan baterii; i brak konieczności zwracania uwagi na to, że oferuje nam nieprawidłowe dane lub nieprzewidziane działania, takie jak nagłe wyłączenie lub włączenie trybu oszczędzania energii.
- Do tego naładujemy akumulator do 100%: w tym przypadku pozwolimy mu ładować tak długo, jak to wystarczy i aż do całkowitego napełnienia.
- Teraz po prostu musimy ponownie włącz sprzęt, jeśli próbowaliśmy ponownie zainstalować sterowniki, w tym momencie zainstalują się dobrze. Musisz poczekać, aż bateria całkowicie się rozładuje, wyjmując ładowarkę i pozwól, aby sprzęt całkowicie się wyłączył.
- Całkowicie ładujemy komputer więc upewnimy się, że bateria jest ponownie kalibrowana. Przy odrobinie szczęścia możemy rozwiązać problem.
W sekcji kalibracji baterii możemy również przejść do sekcji „opcje zasilania komputera”, można uzyskać dostęp kliknięcie ikony baterii w prawym dolnym rogu ekranu.
Wchodzimy w sekcję "zrównoważony" i dokonamy następujących dodatkowych korekt:
- Musisz skonfigurować ekran tak, aby nigdy się nie wyłączał.
- W opcji "zaawansowane" musisz zmienić sekcję "low battery action" i dać opcję "nic nie rób".
- W sekcji „akcja krytycznego poziomu baterii” wybierz opcję „hibernacja”.
Stąd musisz rozładowywać baterię laptopa. Gdy bateria osiągnie 10%, przejdzie w tryb „hibernacji”. Po pozbyciu się całej baterii naładujemy ją do 100% i stąd będziemy mieli baterię skalibrowaną.