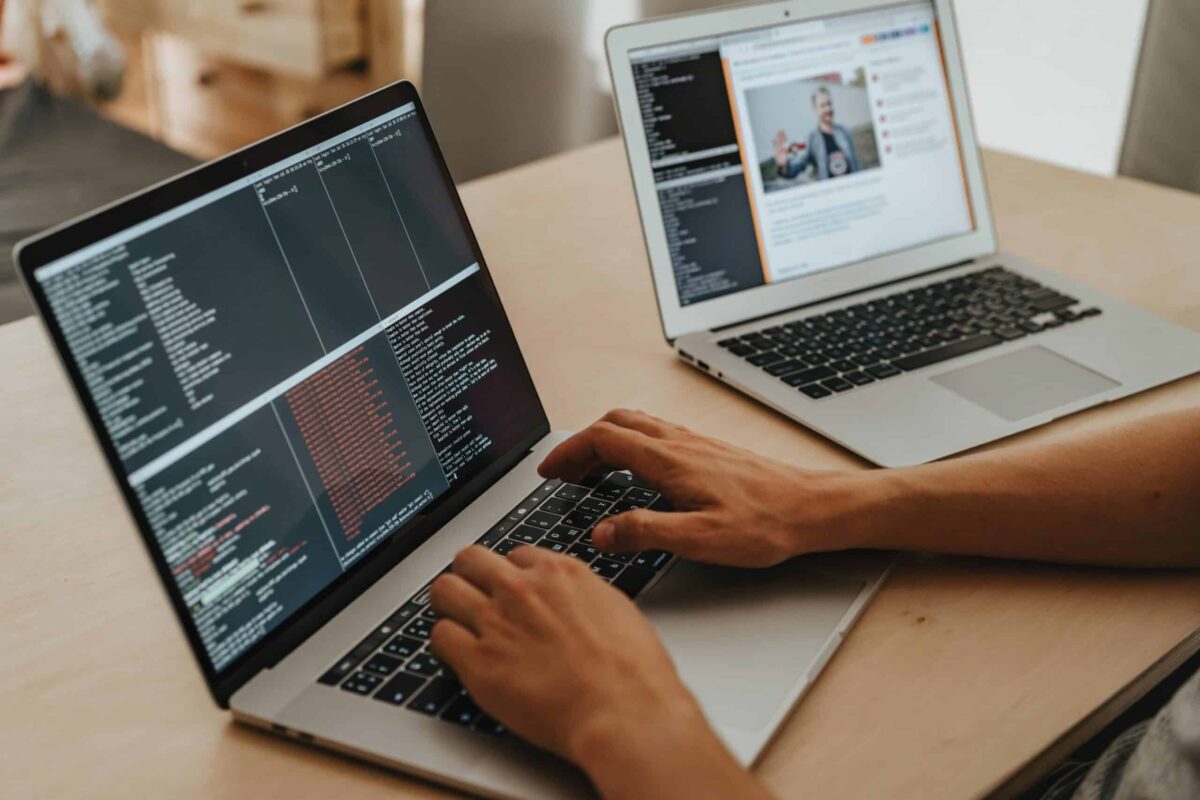There are many occasions and failures that come to consultation when the problem is found in that the laptop does not charge. If you have come across this unforeseen event, you should know that there are several outputs to check where the problem originated and if we can provide a solution to continue its operation.
If the problem lies with the battery of the portable always we can replace it with a new one. Now there are many cheap and compatible parts to make a good purchase, it is a quick, easy option and the best thing to advise. If you still want to identify the problem, we will discuss in the following lines how to identify the problem.
We will identify the problem in the charger or connector
In many of these mishaps it is not the battery that has the fault, but rather the problem is in the charger itself. For this we will analyze its operation. Generally, the charger is made up of a cable where it leads to a box and finally plugs into the laptop with another cable. We check point by point each connection between the cables and the box to make sure that everything is well fixed and connected.
During the check, we must observe if the cables are damaged or stripped, or if the box itself has bumps or breakage. Observing this problem we will already have analyzed one of the problems and we will be able to verify that it is not the battery.
We will check the operation of the battery
If, on the other hand, everything is in perfect condition, we must refer the fault to the battery. To know in more detail your status we can place the mouse pointer over the battery symbol and thus check both its status, duration in its performance and the percentage.
In Windows 10 you can access the command console, where we will combine the key Windows with the R key. A pop-up window will appear and in the open box we will write “powercfg/batteryreport” then giving accept or enter. In this way we will access all the information regarding the state of the battery.
We will check a possible problem in the Windows drivers
Another way a load error can exist is because there is a driver incompatibility. In this case it would be necessary to go back to install new drivers, since sometimes they are not installed automatically.
- In this case we unplug the laptop charger and Open Device Manager (Windows keys + Y). You have to locate the battery word and select the option "uninstall”, where we will select all the parts related to the battery and the adapter.
- We restart the computer and go back to the section from before. Now we have to select the option “scan”. From now on the computer will revert to update the drivers and it will install automaticallyThis will fix the incompatibility.
battery not calibrated
The laptop battery should not present any problem when we keep it at 100% during charging. From here everything is perfect, but over time we observe that its effectiveness is declining and it no longer charges the same or the battery does not last long, it has reduced performance durability.
- In this case you have to calibrate computer battery and for this we can do a few steps. The goal is to be able to ensure that the correct information is sent to the operating system. Thus the actual battery status will be displayed and not having to observe that it offers us incorrect data or unforeseen actions such as suddenly turning off or activating the energy saving mode.
- For this we will charge the battery to 100%: in this case we will let it charge for as long as is sufficient and until it is completely filled.
- Now we just have to turn on the equipment again, if we have been trying to reinstall the drivers, at this point they will reinstall just fine. You have to wait for the battery to discharge completely by removing the charger and let the equipment turn off completely.
- We reload the computer completely and so we will make sure that the battery is being recalibrated. With any luck we may have solved the problem.
In the battery calibration section we can also access to go to the section of “computer power options”, can be accessed clicking on the battery icon at the bottom right of the screen.
We enter the section "balanced" and we will make the following additional adjustments:
- You have to configure the screen so that it never turns off.
- In the "advanced" option you have to change the "low battery action" section and give the "do nothing" option.
- In the “critical battery level action” section, select the “hibernate” option.
From here, you have to drain the laptop's battery. When the battery reaches 10% it will go into “hibernation” mode. After allowing the entire battery to be consumed, we will recharge it to 100% and from here we will have the battery calibrated.